Hotspot pribadi di iPhone adalah fitur penting yang memungkinkan Anda berbagi koneksi internet dengan perangkat lain. Namun, terkadang pengguna mengalami masalah di mana hotspot iPhone tidak muncul, baik di perangkat iOS lain maupun Android. Dalam panduan ini, kami akan membahas langkah-langkah lengkap dan solusi untuk memunculkan kembali hotspot iPhone Anda agar berfungsi dengan lancar. Artikel ini juga mencakup cara menyalakan dan memaksimalkan manfaat hotspot di iPhone.
Penyebab Hotspot iPhone Tidak Muncul
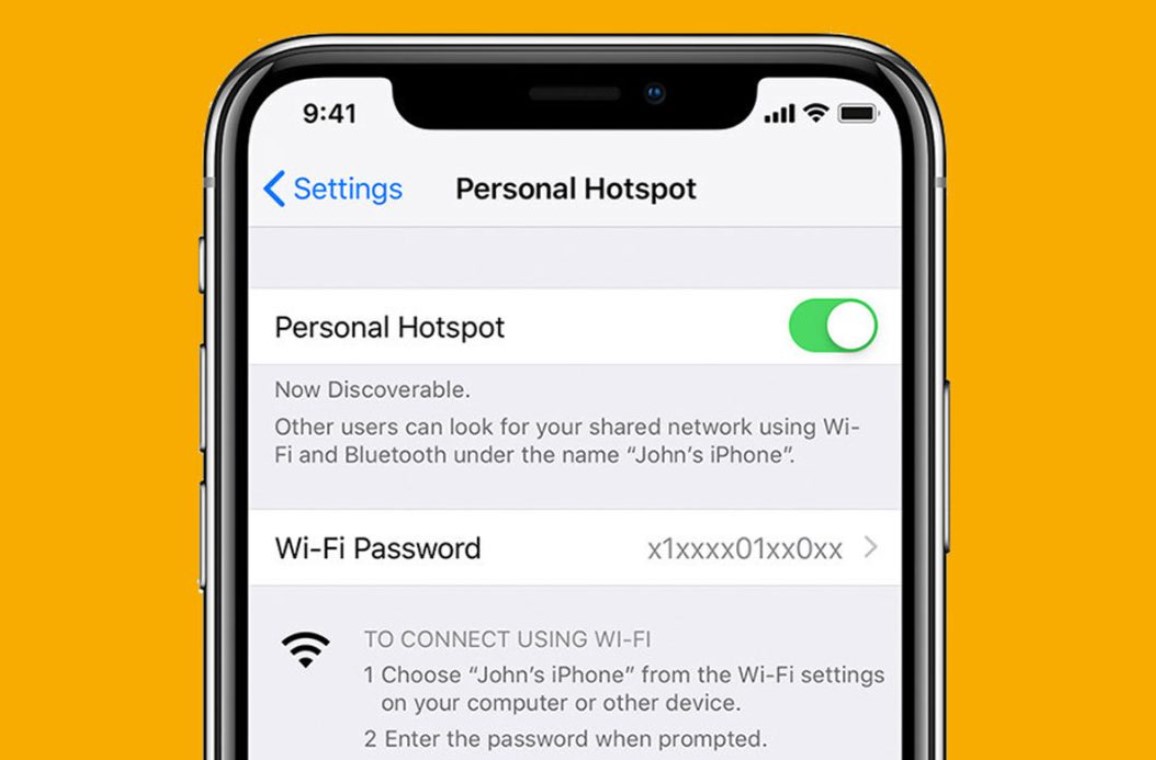
Ketika hotspot iPhone tidak muncul, baik pada perangkat iOS lain maupun perangkat Android, hal ini bisa menimbulkan frustrasi terutama saat Anda sangat membutuhkan akses internet untuk perangkat lain. Masalah ini bisa dipengaruhi oleh berbagai faktor teknis atau pengaturan tertentu yang menghalangi fungsi hotspot pribadi iPhone. Berikut adalah beberapa penyebab utama yang mungkin membuat hotspot iPhone Anda tidak muncul dan bagaimana masalah tersebut dapat diperbaiki.
1. Masalah Jaringan atau Operator Seluler
- Pengaturan Operator yang Membatasi Akses Hotspot
Beberapa operator seluler memberlakukan batasan pada fitur hotspot untuk pengguna tertentu atau paket data tertentu. Artinya, jika hotspot Anda tidak muncul, ada kemungkinan bahwa operator Anda membatasi akses ke fitur ini. Misalnya, beberapa operator menawarkan fitur hotspot sebagai layanan tambahan atau memerlukan paket data khusus agar pengguna dapat berbagi koneksi dengan perangkat lain. - Jaringan Tidak Stabil
Selain itu, hotspot mungkin tidak berfungsi atau tidak muncul ketika jaringan seluler di area Anda tidak stabil atau lemah. Koneksi yang lemah dapat mempengaruhi kemampuan iPhone untuk mempertahankan koneksi hotspot, sehingga perangkat lain tidak dapat mendeteksi jaringan yang dibagikan. Cobalah untuk memeriksa indikator sinyal Anda. Jika sinyal lemah, pertimbangkan untuk pindah ke area dengan jangkauan jaringan yang lebih baik.
2. Versi iOS yang Tidak Kompatibel atau Bug di Sistem
- Pembaruan iOS
Sistem operasi yang tidak diperbarui dapat menjadi penyebab umum fitur-fitur tertentu, termasuk hotspot, tidak berfungsi dengan benar. Apple secara berkala merilis pembaruan iOS yang mencakup perbaikan bug serta peningkatan kinerja, termasuk untuk fitur hotspot. Jika iPhone Anda menggunakan versi iOS lama, bisa jadi ada bug yang mempengaruhi fungsi hotspot. - Bug atau Masalah Teknis
Terkadang, bug kecil di iOS juga dapat memengaruhi fungsi hotspot. Misalnya, bug tertentu mungkin menyebabkan pengaturan hotspot tidak aktif atau tidak terdeteksi oleh perangkat lain. Untuk mengatasi masalah ini, Anda bisa mencoba memperbarui perangkat lunak ke versi terbaru yang tersedia di Pengaturan > Umum > Pembaruan Perangkat Lunak.
3. Pengaturan Hotspot yang Belum Diaktifkan
Hotspot iPhone mungkin tidak muncul jika pengaturan hotspot pribadi tidak diaktifkan dengan benar. Meskipun terdengar sederhana, banyak pengguna yang lupa untuk memeriksa atau mengaktifkan pengaturan ini setiap kali ingin menggunakan hotspot. Berikut adalah beberapa penyebab spesifik terkait pengaturan yang mungkin menjadi alasan hotspot tidak muncul:
- Fitur Hotspot Belum Diaktifkan
Pengguna harus memastikan bahwa fitur Izinkan Orang Lain untuk Bergabung diaktifkan. Tanpa pengaturan ini diaktifkan, iPhone Anda tidak akan menyiarkan jaringan hotspot, sehingga perangkat lain tidak bisa mendeteksinya. Untuk memeriksa pengaturan ini, buka Pengaturan > Seluler > Hotspot Pribadi, dan pastikan pengaturan ini dalam posisi aktif. - Kata Sandi Jaringan yang Tidak Dikustomisasi
Kata sandi jaringan yang diatur oleh default mungkin sulit untuk dikenali oleh perangkat lain. Pastikan Anda mengatur kata sandi yang mudah dikenali untuk menghindari kebingungan atau kegagalan koneksi.
4. Masalah pada Perangkat Terhubung (Android atau Perangkat Lain)
Terkadang, masalah bukan berasal dari iPhone, tetapi dari perangkat yang mencoba terhubung. Perangkat seperti Android atau laptop mungkin mengalami masalah dalam mendeteksi jaringan Wi-Fi, terutama jika mereka memiliki pengaturan jaringan yang membatasi atau terdapat bug dalam sistem operasi perangkat tersebut.
- Pengaturan Wi-Fi di Perangkat Android atau Lainnya
Pastikan bahwa Wi-Fi di perangkat lain diaktifkan dan sudah diperbarui dengan perangkat lunak terbaru. Beberapa perangkat mungkin perlu melakukan pemindaian ulang jaringan Wi-Fi untuk mendeteksi hotspot baru. Anda bisa mencoba mematikan dan menghidupkan kembali Wi-Fi di perangkat yang ingin Anda hubungkan untuk menyegarkan daftar jaringan yang tersedia. - Cache Jaringan yang Tersimpan
Di perangkat Android, terkadang cache atau data jaringan yang lama bisa mengganggu koneksi ke hotspot baru. Menghapus cache Wi-Fi atau data jaringan di perangkat yang ingin terhubung dapat membantu mendeteksi hotspot iPhone Anda. Ini bisa dilakukan dengan masuk ke pengaturan jaringan atau Wi-Fi pada perangkat lain dan memilih untuk Lupakan Jaringan pada jaringan yang ingin dihapus sebelum menghubungkan kembali.
5. Pengaturan Jaringan di iPhone yang Memerlukan Reset
Pengaturan jaringan di iPhone mencakup konfigurasi untuk Wi-Fi, data seluler, dan hotspot. Jika ada masalah atau konflik pada pengaturan jaringan ini, hotspot iPhone mungkin tidak berfungsi atau tidak muncul. Masalah jaringan sering kali dapat diperbaiki dengan mereset pengaturan jaringan, yang akan menghapus semua konfigurasi jaringan dan mengembalikannya ke pengaturan default.
6. Mode Pesawat atau Pengaturan Lain yang Mengganggu
- Mode Pesawat
Kadang-kadang, pengguna secara tidak sengaja mengaktifkan mode pesawat, yang akan menonaktifkan semua koneksi jaringan, termasuk Wi-Fi dan seluler. Jika mode pesawat aktif, hotspot iPhone Anda tidak akan muncul di perangkat lain. Pastikan mode pesawat dalam keadaan off sebelum mengaktifkan hotspot. - Mode Hemat Daya
Mode hemat daya atau Low Power Mode juga dapat memengaruhi fungsi tertentu di iPhone, termasuk kemampuan hotspot. Ketika mode hemat daya diaktifkan, iPhone mungkin menonaktifkan beberapa fitur atau membatasi konektivitas untuk menghemat baterai. Matikan mode hemat daya di Pengaturan > Baterai untuk memastikan hotspot berfungsi dengan optimal.
Cara Memunculkan Hotspot di iPhone dengan Langkah Mudah
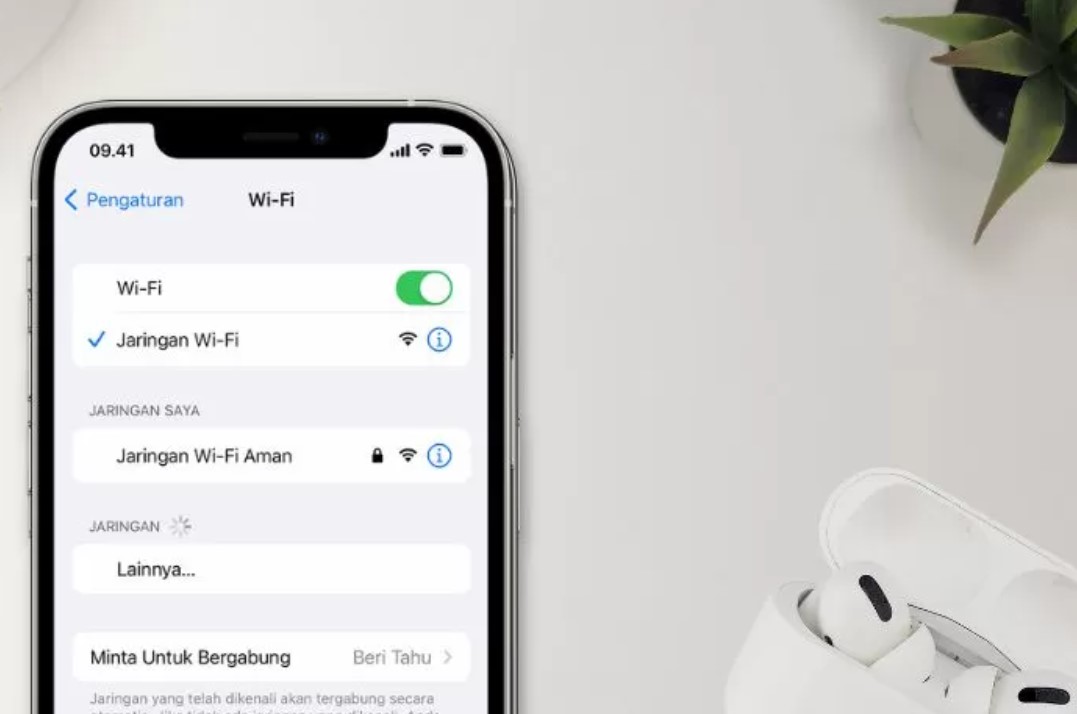
Berikut adalah langkah-langkah terperinci untuk memunculkan kembali hotspot iPhone Anda.
1. Pastikan Pengaturan Hotspot diaktifkan
Langkah pertama adalah memastikan bahwa fitur hotspot pribadi di iPhone sudah diaktifkan. Berikut cara mengaktifkan pengaturan hotspot di iPhone Anda:
- Buka Pengaturan > Seluler > Hotspot Pribadi.
- Geser tombol Izinkan Orang Lain untuk Bergabung ke posisi ON.
- Pastikan Anda mengingat atau mengatur ulang kata sandi hotspot untuk koneksi yang aman.
Pengaturan ini harus diaktifkan setiap kali Anda ingin berbagi internet melalui hotspot. Jika pengaturan ini mati, hotspot tidak akan muncul di perangkat lain.
2. Perbarui ke Versi iOS Terbaru
Jika hotspot masih tidak muncul setelah mengaktifkan pengaturan di atas, pastikan perangkat Anda sudah menjalankan versi iOS terbaru. Pembaruan sistem operasi sering kali mencakup perbaikan bug, termasuk yang memengaruhi fitur hotspot.
- Buka Pengaturan > Umum > Pembaruan Perangkat Lunak.
- Jika ada pembaruan yang tersedia, unduh dan instal pembaruan tersebut.
Menggunakan versi iOS terbaru bisa membantu mengatasi masalah konektivitas yang mungkin terjadi.
3. Periksa Pengaturan Jaringan dan Reset jika Perlu
Kadang-kadang, masalah pada pengaturan jaringan bisa memengaruhi konektivitas hotspot. Anda bisa mencoba mereset pengaturan jaringan iPhone Anda.
- Buka Pengaturan > Umum > Atur Ulang > Atur Ulang Pengaturan Jaringan.
- Setelah perangkat di-reset, Anda harus memasukkan kembali kata sandi Wi-Fi yang sebelumnya tersimpan.
Reset jaringan dapat memperbaiki masalah koneksi, termasuk masalah dengan hotspot yang tidak muncul.
Produk yang Dapat Membantu Koneksi Hotspot Anda

Berikut adalah beberapa produk yang dapat mendukung koneksi hotspot iPhone Anda untuk lebih stabil dan nyaman:
- Netgear Nighthawk M1 Mobile Hotspot Router
- Deskripsi: Netgear Nighthawk M1 adalah router seluler yang memungkinkan Anda membuat jaringan hotspot sendiri dengan koneksi yang stabil.
- Kelebihan: Mendukung kecepatan internet tinggi, mampu menghubungkan banyak perangkat, ideal untuk penggunaan jangka panjang.
- Kekurangan: Harga relatif tinggi.
- Harga: Sekitar $299.
- URL: Kunjungi Netgear Nighthawk M1
- TP-Link TL-WR902AC Travel Router
- Deskripsi: TP-Link TL-WR902AC adalah router mini yang memungkinkan Anda menghubungkan beberapa perangkat ke satu koneksi hotspot dengan lebih stabil.
- Kelebihan: Ringkas, mudah dibawa, dan dapat dihubungkan ke banyak perangkat sekaligus.
- Kekurangan: Kecepatan mungkin terbatas dibandingkan router besar.
- Harga: Sekitar $39.
- URL: Kunjungi TP-Link TL-WR902AC
- Moshi USB-C to Ethernet Adapter
- Deskripsi: Adapter ini membantu menghubungkan iPhone melalui kabel Ethernet untuk koneksi lebih cepat dan stabil, mendukung keperluan koneksi yang lebih intensif.
- Kelebihan: Koneksi internet lebih stabil dan cepat.
- Kekurangan: Hanya mendukung perangkat yang memiliki port USB-C.
- Harga: Sekitar $34.95.
- URL: Kunjungi Moshi Adapter
Ketiga produk ini dirancang untuk membantu Anda menciptakan jaringan hotspot yang stabil dan bisa diandalkan, terutama jika Anda sering menggunakan hotspot iPhone dalam situasi yang membutuhkan koneksi tanpa gangguan.
Cara Memastikan Hotspot iPhone Berfungsi Optimal

Hotspot pribadi di iPhone adalah fitur yang sangat berguna untuk berbagi koneksi internet dengan perangkat lain saat Anda berada di luar rumah atau kantor, terutama ketika tidak ada jaringan Wi-Fi yang tersedia. Namun, agar hotspot berfungsi optimal, ada beberapa hal yang perlu diperhatikan dalam hal pengaturan, pemeliharaan, dan penggunaan. Berikut ini adalah langkah-langkah dan tips untuk memastikan hotspot iPhone Anda berfungsi dengan baik dan stabil.
1. Pastikan Koneksi Jaringan Seluler Stabil
Hotspot iPhone mengandalkan jaringan seluler untuk menyediakan akses internet ke perangkat lain, sehingga kualitas sinyal sangat berpengaruh pada kinerja hotspot. Untuk memastikan koneksi yang optimal, pastikan Anda berada di area dengan sinyal yang kuat dan stabil.
- Periksa Sinyal Jaringan
Pastikan sinyal seluler Anda setidaknya menunjukkan 3-4 bar untuk koneksi yang lebih andal. Jika Anda berada di area dengan sinyal lemah, pertimbangkan untuk pindah ke tempat dengan sinyal yang lebih kuat agar perangkat lain dapat menerima koneksi yang stabil. - Pilih Jaringan 4G atau 5G
Jika iPhone Anda mendukung 5G dan tersedia di lokasi Anda, pastikan Anda sudah mengatur jaringan ke 5G untuk mendapatkan kecepatan yang lebih tinggi. Anda bisa memeriksa dan mengatur jaringan di Pengaturan > Seluler > Opsi Data Seluler, lalu pilih jaringan 4G atau 5G sesuai ketersediaan.
2. Nonaktifkan Mode Hemat Daya (Low Power Mode)
Mode hemat daya dapat membantu menghemat baterai, tetapi juga dapat membatasi beberapa fungsi, termasuk hotspot pribadi. Saat mode ini aktif, sistem iPhone memprioritaskan penghematan energi, yang bisa membatasi koneksi seluler dan menyebabkan hotspot menjadi tidak stabil atau bahkan mati secara otomatis.
- Cara Menonaktifkan Mode Hemat Daya
Masuk ke Pengaturan > Baterai dan matikan Mode Hemat Daya. Saat mode hemat daya dinonaktifkan, iPhone Anda akan beroperasi dengan kinerja penuh sehingga fitur hotspot dapat bekerja lebih stabil.
3. Pastikan Pengaturan Hotspot Pribadi Sudah Benar
Untuk mengoptimalkan kinerja hotspot, pengaturan pada fitur ini harus benar dan kompatibel dengan perangkat lain yang akan terhubung.
- Aktifkan Hotspot Pribadi
Buka Pengaturan > Seluler > Hotspot Pribadi, lalu aktifkan Izinkan Orang Lain untuk Bergabung. Jika Anda ingin membatasi akses hanya untuk perangkat tertentu, atur kata sandi yang kuat agar hanya perangkat yang memiliki kata sandi yang dapat terhubung. - Periksa Nama dan Kata Sandi Hotspot
Nama jaringan yang jelas dan kata sandi yang kuat dapat membantu mencegah masalah koneksi. Pilih kata sandi yang mudah diingat namun cukup kompleks untuk menjaga keamanan jaringan.
4. Cegah Gangguan dengan Menonaktifkan Fitur Bluetooth dan Wi-Fi Tethering
Fitur Bluetooth dan Wi-Fi tethering dapat menyebabkan gangguan pada sinyal hotspot jika diaktifkan bersamaan. Meskipun fitur-fitur ini memungkinkan berbagai perangkat untuk terhubung, mereka juga bisa menyebabkan interferensi pada jaringan hotspot.
- Nonaktifkan Bluetooth
Jika Anda tidak menggunakan Bluetooth untuk perangkat tertentu, matikan fitur ini di Pengaturan > Bluetooth agar sinyal Wi-Fi untuk hotspot tidak terganggu. - Gunakan Tethering Wi-Fi atau Kabel USB, Hindari Keduanya Bersamaan
Untuk koneksi yang lebih stabil, pilih metode koneksi tunggal: Wi-Fi atau kabel USB, bukan keduanya bersamaan. Menggunakan tethering melalui kabel USB dapat memberikan koneksi yang lebih stabil jika perangkat lain berada dekat dengan iPhone.
5. Jaga Kondisi Baterai iPhone agar Tidak Cepat Habis
Fitur hotspot dapat menguras baterai iPhone dengan cepat karena konsumsi daya yang tinggi saat berbagi koneksi. Kondisi baterai yang terjaga akan membantu koneksi hotspot bertahan lebih lama.
- Gunakan Pengisi Daya Selama Penggunaan Hotspot
Jika memungkinkan, sambungkan iPhone Anda ke pengisi daya saat menggunakan hotspot untuk menghindari kehabisan baterai. Ini sangat penting terutama ketika Anda menggunakan hotspot dalam jangka waktu lama. - Periksa Kondisi Baterai iPhone
Pastikan baterai iPhone dalam kondisi baik. Baterai yang sudah menurun kualitasnya dapat menyebabkan kinerja hotspot menjadi tidak stabil. Anda bisa mengecek kesehatan baterai di Pengaturan > Baterai > Kesehatan Baterai.
6. Batasi Jumlah Perangkat yang Terhubung
Menjaga jumlah perangkat yang terhubung seminimal mungkin akan membantu menjaga kestabilan koneksi hotspot. Setiap perangkat tambahan akan mengurangi bandwidth yang tersedia, sehingga berpotensi menurunkan kecepatan koneksi untuk setiap perangkat.
- Periksa Jumlah Perangkat yang Terhubung
Pastikan hanya perangkat yang benar-benar perlu menggunakan hotspot yang terhubung. Terlalu banyak perangkat yang terhubung dapat mengakibatkan koneksi menjadi lambat dan tidak stabil.
7. Pastikan Perangkat yang Terhubung Mendukung Jaringan yang Sama
Jika Anda mengalami kesulitan dalam menghubungkan perangkat ke hotspot iPhone, pastikan perangkat yang ingin terhubung mendukung jaringan Wi-Fi yang sama, apakah itu 2.4 GHz atau 5 GHz.
- Sesuaikan Frekuensi Wi-Fi
iPhone biasanya menyiarkan sinyal pada frekuensi 2.4 GHz untuk koneksi hotspot, tetapi beberapa perangkat mungkin lebih mendukung frekuensi 5 GHz. Cobalah periksa spesifikasi perangkat dan sesuaikan dengan frekuensi Wi-Fi yang didukung oleh iPhone untuk memastikan kompatibilitas.
FAQ
1. Mengapa hotspot iPhone saya tidak muncul di Android?
Kemungkinan ada masalah pada pengaturan hotspot di iPhone atau perangkat Android Anda. Pastikan hotspot sudah diaktifkan dan jaringan terdeteksi oleh perangkat lain.
2. Bagaimana cara memunculkan hotspot di iPhone yang hilang?
Buka Pengaturan > Seluler > Hotspot Pribadi, lalu aktifkan fitur ini. Jika tetap tidak muncul, cobalah mereset pengaturan jaringan.
3. Apakah pembaruan iOS dapat memperbaiki masalah hotspot yang tidak muncul?
Ya, pembaruan iOS sering kali mencakup perbaikan bug yang dapat memengaruhi konektivitas hotspot.



